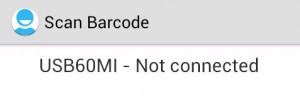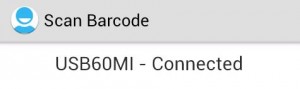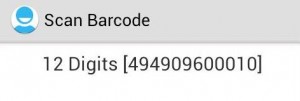■ Androidアプリの実行ファイル apk の自動生成
Eclipseの[Project]メニューの「Build Automatically」にチェックが入っていれば、自動的にAndroidアプリの実行ファイルとして、[bin]フォルダの中に作成されている
「com.ratocsystems.usb60sample.scanbarcode.Main.apk」が更新されます。
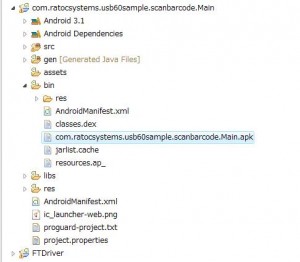
■ レグザタブレットでのAndroidアプリの実行
それでは、パソコンとレグザタブレットをUSBケーブルで接続して、Eclipseからプログラムがダウンロード可能な状態にします。
そして、Eclipse上から「com.ratocsystems.usb60sample.scanbarcode.Main」プロジェクトを選択して[Run]をクリックします。
「Android Device Chooser」の画面から「choose a running Android device」にチェックを入れて、レグザタブレット「toshiba-at200-….」を選択して、「OK」を押します。
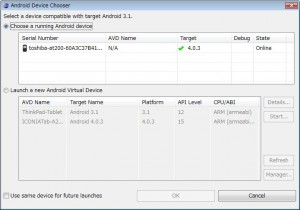
レグザタブレット側でサンプルアプリが開始されますが、REX-USB60MIが接続されていないので、「USB60MI – Not connected」と表示されています。
ここで、パソコンとレグザタブレットを接続しているUSBケーブルをレグザタブレット側のMicro-USBポートから取外します。そして、取り外したMicro-USBポートへREX-USB60MIを接続します。
すると、画面の中央に「このUSBデバイスが接続されたときにScan Barcodeを開きますか?….」
といった実行許可の確認ダイアログが表示されます。
[OK]を押して実行を許可してください。
これで、REX-USB60MIが検出されて、先程の「USB60MI – Not connected」が「USB60MI – Connected」に変わります。
次に、バーコードスキャナを接続し、スキャンしてください。
バーコードが読み込まれると、左に読み込んだコードの桁数、読み込んだコードがその右に表示されます。
最後に、REX-USB60MIをAndroidタブレットのUSBポートから外してください。REX-USB60MIが取り外されたことを検出して、「USB60MI – Not connected」の表示に変わります。
これで、AndroidタブレットでRS-232C機器の動作が確認できました。
このように、Android環境でもUSBシリアルコンバータ REX-USB60MIを利用することで、RS-232C機器が使用できるようになります。
サンプルプログラムがどのようにしてRS-232C機器へアクセスしているかについては、ここでは説明しません。
ソースファイルと「Android用サンプルプログラム説明書」でご確認ください。
これらのファイルは、RATOC e2e Storeの「REX-USB60MI」の製品ページのダウンロードの画面で公開されています。また、REX-USB60FおよびREX-USB60MIに対応したサンプルプログラムも Rev2として公開しています。(要会員登録)
3回に渡り「AndroidタブレットでRS-232C機器を使う」と題して、AbdroidタブレットでRS-232C機器を接続する方法を説明してきました。
REX-USB60MIの紹介は一旦これで終わりますが、この続編として、「AndroidでRS-232C機器を使う(その4)」を新たに公開しております。
こちらも合わせてご覧ください。
さて、ここで皆様にお知らせです。
2012年1月にオープンしました「エンジニアのための開発支援サイト e2e Store」が、10月より装いも新たにリニューアルオープンします。
エンジニアの皆様が開発支援製品や便利ツール、ここでしか手に入らないような製品をお求めしやすくするために、サーバー環境の強化と販売システムを一新します。
今後とも、e2e Store をよろしくお願いいたします。
関連記事
AndroidでRS-232C機器を使う(その1)
AndroidでRS-232C機器を使う(その2)
AndroidでRS-232C機器を使う(その4)
AndroidでRS-232C機器を使う(その5)
AndroidでRS-232C機器を使う(その6)
この記事で紹介した製品