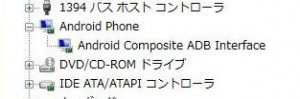こんにちは、
前回の「AndroidでRS-232C機器を使う(その1)」でAndroidタブレットでRS-232C機器を接続する方法として、USBシリアルコンバータ REX-USB60MIによる接続の概要を紹介しました。
そして、今回から実際にサンプルプログラムを使って動作させる作業を説明します。
ただ、この作業の前にいくつかの準備が必要です。
そこで、今回は、この準備作業について説明し、次回、実際にサンプルプログラムのAndroidアプリを作成して動作させる作業を説明します。
USB Serial Converterに関する最新トピック
2013年9月よりUSBコネクタにMicro-Bタイプを採用した製品『REX-USB60MB』を発売しています。
この製品ではUSB変換ケーブルが不要となり、直接Micro-Bコネクタへ装着することが可能です。
REX-USB60MB用にAndroid版簡易ターミナルアプリ『USB60Term』をGoogle Playにて公開しており、ご購入後、すぐにお使いいただけます。
REX-USB60MBは、最新のAndroid端末 Nexus 5 および Nexus 7 (2013) *注1 で動作確認済みです。
*注1) Nexus 7 (2013)で Android OS 4.3 の場合、USBデバイスとして検出されないことが確認されています。その場合はOSバージョンを4.4へアップデートする必要があります。
■ Eclipseを使ったAndroidアプリ用の統合開発環境の構築
ひとつは、Eclipseを使ったAndroidアプリ用の統合開発環境です。
これについては、Androidアプリ開発について書かれた書籍等で詳しく説明されていますので具体的な手順は説明しません。項目とURLだけを挙げておきます。
- Java Development Kit (JDK) のインストール
Oracleの以下のサイトからJava SEのJDKをインストールします
http://www.oracle.com/technetwork/java/javase/downloads/index.html - 統合開発環境であるEclipseのインストール
「Eclipse IDE for Java Developers」をインストールします
http://www.eclipse.org/downloads/ - Android SDKのインストール
Android開発環境であるAndroid SDKを以下のサイトからインストールします
http://developer.android.com/sdk/index.html
その後、SDK ManagerでSDKのパッケージを追加インストールします - Android Development Tools (ADT) のインストール
Eclipse上で[Help]-[Install New Software…]から[Add]をクリック、
以下のLocationを指定してインストールします
http://dl-ssl.google.com/android/eclipse/ - Android Vertual Device (AVD) の設定
Eclipse上で[Window]-[AVD Manager]を選んで、Android端末エミュレータを作成します
■ Android Debug Bridge (ADB)の設定
次に必要なのが、Android Debug Bridge (ADB)の設定です。
AndroidタブレットをパソコンのUSBに接続し、ADB USBドライバをインストールして、USB接続でダウンロードして実行できるようにする作業です。
通常、ADB USBドライバは、端末メーカーの開発者向けサイト等から入手できます。
ところが、東芝の開発者向けサイトでは、レグザタブレット用ADB USBドライバは、公開されていないようです。
そこで、Android SDKにある汎用のADB USBドライバのINFファイルにレグザタブレット用のエントリを追加することで、レグザタブレットがADB USBドライバから認識されるようにします。
ADB USBドライバは、「android-sdk\extras\google\usb_driver」というフォルダにあります。
以下の手順でADB USBドライバが使えるようにします。
(1) レグザタブレット側でUSBデバッグを有効にします。
Androidタブレットの設定画面から「開発者向けオプション」-「USBデバッグ」にチェックを入れ、「USB接続時はデバッグモードにする」を有効にします。
(2) レグザタブレットのUSBのVIDとPIDを調べる
レグザタブレットをパソコンのUSBポートに接続する
(初回接続時には、レグザタブレットが認識されてドライバがインストールされます)
デバイスマネージャを開くと「ポータブルデバイス」のカテゴリに「AT200」としてレグザタブレットが認識されています
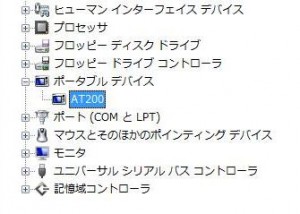
[AT200]のプロパティ画面を開き、「詳細」タブの画面でプロパティ(P) から「ハードウェアID」を選択すると、「値(V)」の欄にUSBのVID(Vendor ID)とPID(Product ID)が以下のように表示されます。
(3) ADB USBドライバのINFファイルにレグザタブレット用のエントリを追加する
「android-sdk\extras\google\usb_driver」フォルダにあるandroid_winusb.infをテキストエディタで開きます。
[Google.NTx86] セクションの中に以下の記述を追加します。
;Toshiba REGZA Tablet AT700 (PA70046FNAS)
%SingleAdbInterface% = USB_Install, USB\VID_0930&PID_0960
%CompositeAdbInterface% = USB_Install, USB\VID_0930&PID_0960&MI_01さらに、[Google.NTamd64] というセクションにも同じ内容を追加します。
編集を終えてINFファイルを保存したら、USBケーブルを抜き差ししてレグザタブレットを再認識させます。
デバイスマネージャの「Android Phone」カテゴリの中に「Android Composite ADB Interface」が表示されれば、レグザタブレットがADB USBドライバから認識されています。
認識されない場合は、「ポータブルデバイス」のカテゴリに「AT200」のプロパティ画面を開いてドライバの更新およびパソコンの再起動を行ってください。
さあ、これでようやく、サンプルプログラムを実行する準備が整いました。
次回は、実際にサンプルプログラムのAndroidアプリを作成して動作させます。
「AndroidでRS-232C機器を使う(その3)」に続く…
関連記事
AndroidでRS-232C機器を使う(その1)
AndroidでRS-232C機器を使う(その3)
AndroidでRS-232C機器を使う(その4)
AndroidでRS-232C機器を使う(その5)
AndroidでRS-232C機器を使う(その6)
この記事で紹介した製品