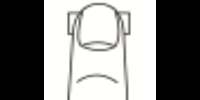SREX-OPEEV4のFAQ
● [1] ご購入前に多い質問 ●
[SREX-OPEEV4] 本製品は販売完了となりました。[SREX-OPEEV4] 数に制限はありません。 ただし、対応WebブラウザーはInternet Explorer11のみとなります。 (パスワード要求のある全てのWebページでの動作を保証するものでは ありません。)[SREX-OPEEV4] Windows環境のリモートデスクトップログオン時や、 その他Microsoft社のアプリケーション、およびVisual C++で作成された アプリケーションなどで使用可能となります。 ただし、全てのアプリケーションに対応しているわけでありません。[SREX-OPEEV4] クライアントユーザーとクライアント端末のうち登録数が多い方の数を 使用ライセンス数としてカウントします。 (例えば50ライセンスを追加された場合は、 最大でクライアントユーザー「50」と クライアント端末「50」が登録可能です。)[SREX-OPEEV4] SREX-FSU4G/FSU4GT、SREX-FSU3、SREX-FSU2指紋センサーとなります。[SREX-OPEEV4] ドメインログオン時のPC名/ユーザー名/時刻のログを残すことが可能です。 ただし、あらかじめサーバー側の管理コンソールにて設定しておく必要が あります。[SREX-OPEEV4] OmniPassEEをインストールすると、 OmniPass管理コンソールのインストール、 スキーマ/データコンテナが拡張され、 登録情報はデータコンテナに保存されます。 それらのデータも冗長構成されるのであれば、 OmniPassEEのインストールは プライマリー側のみ行うことで冗長化されます。 (サーバーPCではプライマリー側のみのインストールとなりますが、 冗長構成される場合は2台分のサーバーライセンスをご購入ください。)[SREX-OPEEV4] OmniPassEE/Windows Hello/SREX-SDK4を同時に使用することはできません。 これらのうち1つを選択してご利用いただけます。[SREX-OPEEV4] SREX-FSU4センサーとSREX-FSU4Gセンサーはソフトウェア内で区別して 管理されているため、本ソフトウェアではご使用いただけません。Load More
● [2] 技術的な内容について ●
[SREX-OPEEV4] サーバー側PCの「Active Directoryユーザーとコンピューター」を起動し 「Users」より管理者のプロパティを開きます。 「アカウント」タブを選択し「ユーザーのログオン名」に 管理者のログオン名とドメインを指定してください。 (管理者用マニュアル「第四章 4-1. トラブルシューティング」に 記載されています。)[SREX-OPEEV4] Windows再起動後にOmniPassがWindowsパスワードの変更を検出し、 新しいパスワードを入力する画面が表示されますので、 新しく設定したパスワードを入力することでそのままご使用いただけます。[SREX-OPEEV4] サーバー側OmniPass管理コンソールにて、以下2点について設定を行います。 1. クライアントユーザーがWindowsログオン時に指紋認証を必須と設定する。 OmniPass管理コンソール上の [ユーザー名]-[認証デバイス]を右クリックし 「認証規則の設定」を選択します。 [WindowsとOmniPassへのログオン]と[指紋センサー]に該当する部分に チェックを入れます。 2. クライアントユーザーに認証規則とポリシーの設定変更を禁止する。 OmniPass管理コンソール上の[ユーザー名]-[設定]をクリックし、 「ユーザに認証規則とポリシーの設定を許可する」の設定を 「許可しない」にします。[SREX-OPEEV4] OmniPass内に登録された情報などは AD内のOmniPass用コンテナとして保存されます。 OSの機能や各ツールなどで新しいサーバーへAD内のデータ移行を行い、 SREX-OPEEV4のインストール(OmniPassのみインストール)を行うことで SREX-OPEEV3のデータが引き継がれます。 (サーバー移行の手順などにつきましては、各マニュアルをご参照ください。)[SREX-OPEEV4] OmniPass管理コンソールからクライアントユーザー/端末を削除する前に、 AD上から削除するとライセンスが消費されたままとなります。 以下の手順にて消費されたままとなっているライセンス消費が解消されます。 1. サーバー側PCにてC:\Program Files\Softex\OmniPass\LicMgmt.exe を実行。 2. [Clean dead objects]-[Clean duplicate objects]-[Enumelate]- [Sync License]の順でボタンを押します。[SREX-OPEEV4] OmniPass管理コンソール上のクライアント情報を管理するためには、 サーバーへリモートログオンするユーザーが OmniPassを管理する権限を持っている必要があります。 OmniPass管理コンソール上の「アドミニストレータグループメンバー」に リモートログオンユーザーを追加してください。[SREX-OPEEV4] センサーの故障時は予備のセンサーがあれば交換するだけで対処が可能です。 登録指紋が認証できなくなった場合は、 あらかじめOmniPass内で秘密の質問を設定しておきます。 (クライアント用マニュアル [5-4-3. 緊急ポリシーオーバーライド機能を 有効にする])[SREX-OPEEV4] こちらのアンインストーラーを使用してアンインストールが完了するかを ご確認ください。[SREX-OPEEV4] 管理サーバーPC上のユーザーも指紋認証を利用できますが、 ビルトインアカウントでの指紋登録が未対応であるため 指紋認証を利用できません。 ビルトインアカウントの確認方法についてはSREX-OPEEV4管理マニュアル 「4-7. サーバーPC上のビルトインアカウントについて」をご参照ください。 ※ ビルトインアカウントの確認方法 [Active Directoryユーザーとコンピューター]を開き、 [Users]で表示されるユーザーの[説明]に「ビルトイン アカウント」 と表示されている場合、ビルトインアカウントとなります。 (OSインストール時に作成されているアカウント)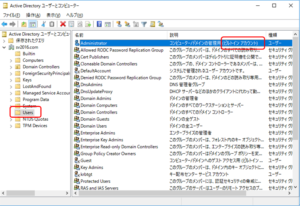 [SREX-OPEEV4] タスクアイコンよりOmniPassを起動し 「ユーザー管理ウィザードの実行」 ↓ 「ユーザーのデバイス登録の変更」 より指紋登録する指を追加することができます。 チェックが入っている指は登録済みです。 再度選択して登録すると現在登録されている指紋が上書きされます。
[SREX-OPEEV4] タスクアイコンよりOmniPassを起動し 「ユーザー管理ウィザードの実行」 ↓ 「ユーザーのデバイス登録の変更」 より指紋登録する指を追加することができます。 チェックが入っている指は登録済みです。 再度選択して登録すると現在登録されている指紋が上書きされます。Load More
● [3] 保守サポートについて ●
[SREX-OPEEV4] 指紋センサー自体のハード的な区別はありませんので、 万が一の故障時に急がれることが予想される場合は、 あらかじめ予備機を準備していただくことをおすすめいたします。 また、修理センターにて修理交換も承っております。[SREX-OPEEV4] 電話でのお問い合わせはI&Lサポート専用ダイヤル TEL.06-7670-5064(月~金 10:00~13:00 14:00~17:00) をご利用ください。 E-MAILでのお問い合わせ(24時間受付/順次回答) ・E-MAIL:サポートセンター宛メール 修理依頼 ・修理受付と窓口のご案内 ※修理およびサポートの提供期間について 出荷完了後5年を経過した製品については、原則として修理、保守、 サポートの提供を終了させていただいております。 詳細は、「弊社製品の修理・サポート期間について」をご確認ください。[SREX-OPEEV4] 本製品は日本国内仕様のため、海外での保守およびサポートは 行っておりません。Load More