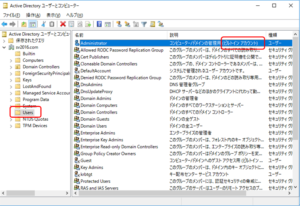SREX-FSU4G/FSU4GTのFAQ
● [1] ご購入前に多い質問 ●
[SREX-FSU4G/FSU4GT] 弊社製品を販売している販売店・ネットショップ・代理店・RATOC Premier・ RATOC e2e Storeからご購入いただけます。 詳しくは弊社ショップ情報をご参照ください。[SREX-FSU4G/FSU4GT] 原産国は中国です。[SREX-FSU4G/FSU4GT] 数に制限はありません。 ただし、対応WebブラウザーはInternet Explorer11のみとなります。 (パスワード要求のある全てのWebページでの動作を保証するものでは ありません)[SREX-FSU4G/FSU4GT] Windows環境のリモートデスクトップログオン時や、BitLockerで暗号化した ドライブの解除パスワード代行などでご使用が可能です。 (Microsoft社の製品、およびVisual C++で作成されたアプリケーションが 可能となります。)[SREX-FSU4G/FSU4GT] Windowsユーザーアカウント分の登録が可能です。 また、1ユーザーアカウントを複数人で共有される場合は、 1ユーザーあたり10本分までの指紋登録が可能なので 10人まで登録が可能です。 ただし、この場合は同じユーザーと見なされるため、 各個人の区別はできません。 (登録指のケガなどにより、認証できなくなる恐れがありますので、 1ユーザーあたり複数本の登録をおすすめいたします。)[SREX-FSU4G/FSU4GT] Windows Helloでご使用可能です。 設定方法等についてはユーザーズマニュアルをご参照ください。[SREX-FSU4G/FSU4GT] ローカルPCでのWindowsログオン時と同様にADドメインへのログオン時にも ご使用いただけます。[SREX-FSU4G/FSU4GT] ロギングの機能はございませんので、 Windowsへのログオンやログアウトの確認は、 OS標準機能のイベントビューアーでの確認のみとなります。 (OmniPassSEでのログは残されません)[SREX-FSU4G/FSU4GT] SREX-FSU4GにUSB延長ケーブルを追加した製品がSREX-FSU4GTとなり、 その他の付属品は同じです。[SREX-FSU4G/FSU4GT] SREX-FSU4では未対応であった開発用SDK(SREX-SDK4)と、 サーバー管理型OmniPass(OmniPassEE V4)に対応となりました。[SREX-FSU4G/FSU4GT] SREX-FSU4Gに付属のOmniPassSEでは SREX-FSU4Gセンサーのみ対応となりますので、 他のセンサー(SREX-FSU4センサーやSREX-FSU3センサーなど)は ご使用いただけません。[SREX-FSU4G/FSU4GT] OmniPassSE/Windows Hello/SREX-SDK4を同時に使用することはできません。 これらのうち1つを選択してご利用いただけます。[SREX-FSU4G/FSU4GT] SREX-FSU4GTに付属のUSB延長ケーブルは、 ラトックプレミア楽天市場店 ラトックプレミアYahoo!店 にてご購入いただけます。Load More
● [2] 技術的な内容について ●
[SREX-FSU4G/FSU4GT] Windows再起動後にOmniPassSEがWindowsパスワードの変更を検出し、 新しいパスワードを入力する画面が表示されますので、 新しく設定したパスワードを入力することでそのままご使用いただけます。[SREX-FSU4G/FSU4GT] 暗号化をおこなったPCにて 「ユーザーのOmniPassプロファイルのバックアップ」をおこないます。 次に、復号化したい他PCにて「ユーザーのOmniPassプロファイルの復元」を おこなうことで、暗号化ファイルを復号化することができます。 ※ プロファイルのバックアップ/復元方法につきましては 製品添付のユーザーズマニュアルをご参照ください。[SREX-FSU4G/FSU4GT] デフォルトの設定ではWindowsログオン時の認証方法は「指紋認証」または 「パスワード入力」となっていますが、 以下の手順のようにOmniPassSEの設定を変更することで、 「指紋認証」と「パスワード入力」が必要と変更することが可能です。 [手 順] 1. タスクトレイよりOmniPassコントロールセンターを起動する。 (黄色の鍵のマークをダブルクリック)2. 「ユーザー設定の変更」をクリック。
3. 「ユーザ認証規則とポリシーの設定」をクリック。
4. 「WindowsとOmniPassへのログオン」の項目の「指紋センサー」と 「マスターパスワード」にチェックを入れる。 (チェックを入れた認証が必ず必要となります)
※以上で設定は完了です。 以降は、マスターパスワード(Windowsパスワード)を忘れてしまった場合や、 指紋センサーの紛失、故障が発生した場合は、 Windowsへのログオンができなくなります。 このような状況を回避するために、事前に緊急ポリシーオーバーライド機能の設定 を行ってください。 ■ 設定方法 「緊急ポリシーオーバーライド機能を有効にする」にチェックを入れ 「設定」をクリックする。
質問項目を選択し回答欄を入力する。 (回答内容を忘れると、この機能で認証することはできません) 以上で緊急ポリシーオーバーライド機能の設定は完了です。
■ 使用方法 認証を必須としていた項目で認証できなくなった場合は、 認証画面左上の「三」をクリックし、表示されたメニューから 「i」をクリックします。
ユーザー名とドメイン名を入力します。 (ユーザー名を入力後、キーボードの「Tab」を押下すると 自動的にドメイン名が入力されます)
事前に設定しておいた質問が表示されますので、回答を入力し 「OK」をクリックすると認証された状態となり、 必須としていた認証を回避することができます。
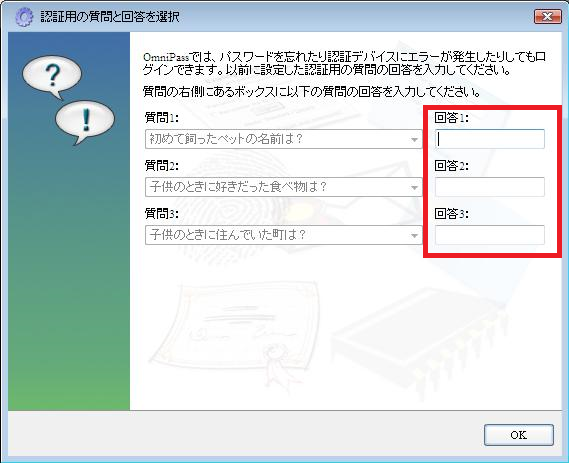 [SREX-FSU4G/FSU4GT] こちらのアンインストーラーを使用してアンインストールが完了するかを ご確認ください。[SREX-FSU4G/FSU4GT] 登録時の指紋取得毎に センサー本体の青LEDが点滅していることを確認してから センサーにタッチしてください。[SREX-FSU4G/FSU4GT] SREX-FSU4GではOmniPassSEでのプロファイルバックアップ機能で 「登録指紋」「認証規則の設定」も保存されます。[SREX-FSU4G/FSU4GT] 指紋センサーを接続した状態で、Windowsスタートメニューの[設定]- [更新とセキュリティ]-[Windows Update]の「オプションの更新プログラムを表示」 をクリックしてドライバーをダウンロードすることができます。[SREX-FSU4G/FSU4GT] タスクアイコンよりOmniPassを起動し 「ユーザー管理ウィザードの実行」 ↓ 「ユーザーのデバイス登録の変更」 より指紋登録する指を追加することができます。 チェックが入っている指は登録済みです。 再度選択して登録すると現在登録されている指紋が上書きされます。[SREX-FSU4G/FSU4GT] 以下の内容に注意しながら指紋の再登録を行ってください。 (複数本の登録を推奨) ※再登録方法はQ[2-9]をご参照ください。 指紋取得毎に指紋情報が登録データとして蓄積されます。 指の同じ個所のみで指紋取得を行うと登録指紋の情報が少なくなるため、 認証時に少し指がずれると認証に失敗することが多くなります。 登録時は指の中心部から上下左右に少しずらすように、 指の腹全体を登録するようなイメージでセンサーにタッチすることを推奨します。 より広範囲の指紋情報(指の中心部から少し離れた指紋情報)が登録され、 認証時に指の位置が少しずれた場合にも認証しやすくなります。
[SREX-FSU4G/FSU4GT] こちらのアンインストーラーを使用してアンインストールが完了するかを ご確認ください。[SREX-FSU4G/FSU4GT] 登録時の指紋取得毎に センサー本体の青LEDが点滅していることを確認してから センサーにタッチしてください。[SREX-FSU4G/FSU4GT] SREX-FSU4GではOmniPassSEでのプロファイルバックアップ機能で 「登録指紋」「認証規則の設定」も保存されます。[SREX-FSU4G/FSU4GT] 指紋センサーを接続した状態で、Windowsスタートメニューの[設定]- [更新とセキュリティ]-[Windows Update]の「オプションの更新プログラムを表示」 をクリックしてドライバーをダウンロードすることができます。[SREX-FSU4G/FSU4GT] タスクアイコンよりOmniPassを起動し 「ユーザー管理ウィザードの実行」 ↓ 「ユーザーのデバイス登録の変更」 より指紋登録する指を追加することができます。 チェックが入っている指は登録済みです。 再度選択して登録すると現在登録されている指紋が上書きされます。[SREX-FSU4G/FSU4GT] 以下の内容に注意しながら指紋の再登録を行ってください。 (複数本の登録を推奨) ※再登録方法はQ[2-9]をご参照ください。 指紋取得毎に指紋情報が登録データとして蓄積されます。 指の同じ個所のみで指紋取得を行うと登録指紋の情報が少なくなるため、 認証時に少し指がずれると認証に失敗することが多くなります。 登録時は指の中心部から上下左右に少しずらすように、 指の腹全体を登録するようなイメージでセンサーにタッチすることを推奨します。 より広範囲の指紋情報(指の中心部から少し離れた指紋情報)が登録され、 認証時に指の位置が少しずれた場合にも認証しやすくなります。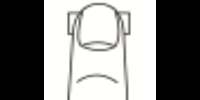
Load More
● [3] 保守サポートについて ●
[SREX-FSU4G/FSU4GT] 【お問い合わせ窓口】 電話でのお問い合わせはI&Lサポート専用ダイヤル TEL.06-7670-5064(月~金 10:00~13:00 14:00~17:00) をご利用ください。E-MAILでのお問い合わせ(24時間受付/順次回答) ・E-MAIL:サポートセンター宛メール 【修理依頼について】 修理の受付手順等、詳細については下記リンクからご確認ください。 ・修理受付と窓口のご案内 【修理およびサポートの提供期間について】 出荷完了後5年を経過した製品については、原則として修理、保守、 サポートの提供を終了させていただいております。 詳細は、「弊社製品の修理・サポート期間について」をご確認ください。[SREX-FSU4G/FSU4GT] 指紋センサー自体の区別はありませんので、万が一の故障時に急がれることが 予想される場合は、 あらかじめ予備機を準備していただくことをおすすめいたします。 また、修理センターにて修理交換も承っております。Load More