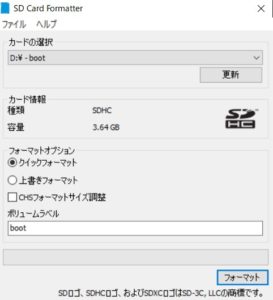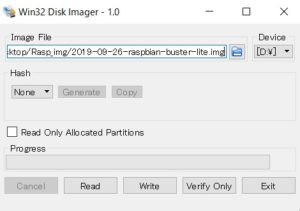Raspberry pi 3 B と同じCPUを搭載したCM3 +(Plus)シリーズが発表されたのは昨年(2019年)1月でした。Raspberry pi 3 Bと同様にmicroSDカードベースのCM3 + Lite(eMMCなし)モデル以外に8GB,16GB,32GBのeMMCを搭載した4種類のモデルが発売されました。CM3では4GB搭載モデルしかありませんでしたので、Raspbian Buster Lite(最新版、2019年以降releaseでないとCM3 +が動作しません)しかinstallできませんが、8GB以上あればRspbian Buster with desktopもinstall可能です。機器組込用途ではmicroSDへのアクセスが続くことによる「ヘタリ」やホコリや周囲温度によるトラブルに気を遣うことがなくなります。これらのeMMC搭載モデルが最近国内でも入手しやすくなりましたのでCM3MB2,CM3MB3に搭載し、Raspbianのinstallなどの方法を紹介します。なおAudio機器組込用に開発されたCM3MB1への搭載方法についてはRAL_Raspi Blogページを参照して下さい。
機器組込用としてRaspberry pi 3 Bなどの標準外形モデルを使用する場合、四方からコネクタが出ていたり、microSDカードソケットの位置にも気を遣わねばなりません。Photo-1はRaspberry pi 2Bを組込んだ一例です。
[Photo-1]【ナンバー呼出システムVango】の内部配線の様子。
USBやHDMIの配線が入り組んでいます。また、写真では見づらいですがRaspberry pi 基板下側の裏側(白いコネクタの裏側)にmicroSDのスロットがあります。メディアの着脱を考えると、この部分も考慮する必要があります。
もっとスマートにRaspberry piを組み込むにはどうすればよいかということで、私たちは電源まわりやRealtime Clock,Battery Backupなどの周辺回路を搭載したCM3MBシリーズを提供しています。今回発売されたeMMC搭載のCM3 +はまさに「鬼に金棒」と言えます。
バックアップ電池搭載の多機能キャリアボード。写真はPoE対応版
(約166mm x 112 mm 約206g)
小型キャリアボード(約120mm x 84mm 約82g)
Step.1
基本となるOS Raspbianのdownload、解凍、CM3 +上のeMMCへのOSの書き込みを実行するためにWindow10PCを用意してください。microSDカードに書き込む場合と同様に
SDFormatter
Win32DiskImager
のinstallも必要です。CM3+上のeMMCにRaspbianを書き込むためにはWindws10からeMMCをmicroSDカードとして認識させるためのrpiboot.exeというDeviceDriverが必要です。
詳しくは,’Flashing the Compute Module eMMC‘という記事を参照して下さい。その記事中のlinkをクリックしてRPiBoot.exeをdownload,installしておいて下さい。
 [Photo-2]RPi-CM3MB2シリーズ
[Photo-2]RPi-CM3MB2シリーズ
 [Photo-3]RPi-CM3MB3
[Photo-3]RPi-CM3MB3
Windows10PC上でrpiboot.exe
アサインされたドライブに対してSDFormatter
Formatが終了したらWin32DiskImagerを実行、書き込み先としてStep.4で確認したドライブ名を指定し、あらかじめdownload、解凍しておいたRaspbianのimageをeMMCに書き込んで下さい。Raspbianは最新版はRaspbian Buster 4.19 2019-09-26
書込みが正常終了したらexplorerでアサインされたドライブをクリックしてみて下さい。ドライブにはbootというラベル(Volume名、Raspberry piでは/bootという名称のFAT32のフォルダ)が付けられておりその下のファイルが表示されます。そこにあらかじめPC上に作成しておいたssh(もしくはSSH)という名前の空の拡張子がないファイル(何かのtextがはいっていてもよい)をcopyしておきます。このsshというファイルが/bootに存在しないと同一Networtk上のPCやMacからSSHを使用してlogfinできませんのでCM3+の初期設定などが難しくなります。ssh
Step.8
同様にPC上でテキストエディタを使用してあらかじめPC上にuserconfig.txt
dtoverlay=pi3-act-led,gpio=16
dtoverlay=gpio-poweroff,gpiopin=5
Windows10上のTextエディタでboot/config.txtを読み出し、最終行にinclude userconfig.txtという記述を追加しておいて下さい。
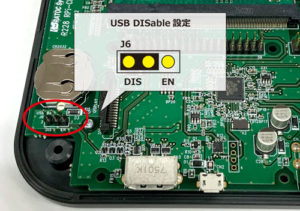 [Photo-4]RPi-CM3MB2シリーズ
[Photo-4]RPi-CM3MB2シリーズ
 [Photo-5]RPi-CM3MB3
[Photo-5]RPi-CM3MB3
LANケーブル、必要に応じてHDMIケーブル、キーボードなどを接続した後、電源をONにして下さい。Power_LEDが点灯しその横のAct_LEDが点滅してRaspbianがLoadされればStep.9までの操作が正しく実行されたことがわかります。最初はファイルシステムの構築などが行われるため数分かかる場合もありますが正常にRaspbianが起動することを確かめて下さい。初回はHDMIディスプレイ(HD-TVでOK)とUSBキーボードを接続しておくことを推奨します。起動時いろんなMessageが次々と表示され最終的に画面の左上隅にUserとPasswordの入力prompt messageが表示されます。CM3Mbxに接続されたHDMIディスプレイとキーボードでStep.12以降の作業を行う場合はUser,PWの初期値としてそれぞれ pi, raspberryを入力して下さい。 User,PWが認証され Raspbianが起動したのちifconfig<Ret>
閑話休題(その1) Windows10_PCからSSHでCM3MBxにloginするには
Windows10にはWindows PowerShellというUNIXのターミナル風のUtilityが組み込まれています。左下のWindowsアイコン -> [Programの一覧]からWindows PowerShellを起動してください。
PowerShellが起動したら’>’のプロンプトに続けて
arp -a<RET> 注)<RET>はリターンキーを示します。
と入力してください。arpテーブルの内容がズラズラと表示されます。その中で物理アドレスが00-c0-d0-e0-xx-xxが含まれている行に注目してください。00-c0-d0は当社に割り当てられているIEEEアドレスコードです。これを含む同一行の左側に表示されている’192.168.xx.xx’がCM3MBxのIPアドレスです。
Windows10(Pro Ver1909 build 18363.535以降)にはsshがinstallされていますので’>’に続けて
ssh pi@raspberry<RET> もしくはssh pi@192.168.xx.xx<RET>
と入力してください(xx.xxはarpコマンドで表示された実際の値を入力します)。Passwordの入力が要求されますので初期passwordのraspberryと入力してください。
Passwordが認証されればRaspbianが起動します。 CM3MBxとのsshによる接続を解除する場合はexit<RET>と入力すればPower Shellの入力プロンプトが’PS C:\Users\xxxxx>’に戻りsshコマンドが終了したことを確認できます。
PowerShellそのものを終了させるにはwindowの右上の’X’をClickすればOKです。
microSDカードには産業用(最近ではドライブレコーダ用)として耐久性が高い製品が販売されています。SLCと呼ばれるメモリ構造を使用したタイプが60,000回のR/Wに耐えられるということで販売されていますがmicroSDタイプのものは少なく8GBの容量でCM3 +を3枚買っておつりがくるような価格です。これに対しeMMC(embedded Multi Media Card:基板実装型マルチメディアカード)という名称が示しているようにNAND型のマルチメディアカードを基板上に実装できるようにBGAなどのパッケージに入れたものです。MMCはもともとSDカードとサイズが同一でインターフェイスも下位互換であったところからマイコンボードなどの外部ストレージとして使用されることがありました。SDカードのライセンス料を払えないマイコンボードベンダがMMC互換インターフェイスを使用してSDカードを使用していました。MMCはmicroSDに押されて市場からはなくなりましたが、スマートフォンなどの内部にeMMCとして組み込まれるようになりました。したがって、アクセススピードや耐久性はmicroSDとそれほど変わりませんが、ソケットなどの機械的な部分や接点がない分安定して使用できると思われます。
推奨ケース(タカチ電機工業社製 PF18-4-12)に組み込みました。
コネクタパネルも当社Webサイトより販売しています。
推奨ケース(タカチ電機工業社製 MAX4-13-9)に組み込みました。
コネクタパネルも当社Webサイトより販売しています。